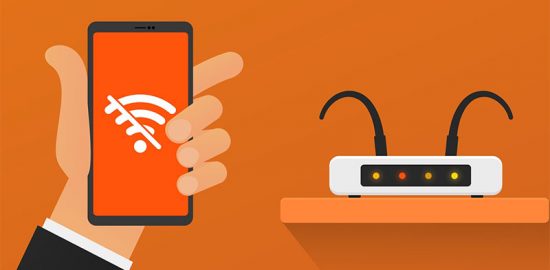Locked Out of Your iPad? Here’s How to Unlock It
Method 1: Unlock your disabled iPad with iCloud/Find My iPhone
If you’ve enabled Find My iPhone, you can factory reset your iPad by accessing iCloud on another device. This will erase all your data, which could be an issue if you don’t have a backup.- Make sure your iPad is turned on and charged
- Log in to iCloud with your Apple ID and password (forgot your Apple ID? Recover it here)
- Find your iPad and select ERASE IPAD
- Your iPad will be reset to factory defaults. You can set it up new or restore a backup
Method 2: Unlock your iPad with iTunes
With a trusted computer If you’ve previously connected your iPad to a trusted computer with iTunes, you might be able to sync or restore your data without a factory reset. You’ll probably still need to know your passcode to access it, so this method works best if your iPad was disabled by someone else for too many failed login attempts.- Connect your iPad to your computer
- Open iTunes; it should sync to your iPad. If it doesn’t, click Back Up Now
- Once the sync or backup finishes, select RESTORE and choose Restore from iTunes backup
- Select your most recent backup
- Your iPad should restore
| Find what an iPad is worth plus buyback stores making top offers here |
- Press and hold the Top button and one of the Volume buttons until the “power off” slider appears. Turn your iPad off
- Hold the Top button while you connect your iPad to your computer
- Keep holding the Top button until the Recovery Mode screen appears
- In iTunes, click the Restore button
- Your iPad will be reset to factory settings. You can set it up new or restore a backup
- Press and hold the Home button until the “power off” slider appears. Turn your iPad off
- Hold the Home button while you connect your iPad to your computer
- Keep holding the Home button until the Recovery Mode screen appears
- In iTunes, click the Restore button
- Your iPad will be reset to factory settings. You can set it up new or restore a backup
Method 3: Bypass your iPad passcode
Here are various methods people have used to trick iPads into bypassing the passcode, which allows you to set up a new one. None of these methods are guaranteed, but if you don’t have a backup and want to keep your data they might be worth a shot before you hard reset your iPad.- Siri commands: Give Siri a command and your iPad might bypass the passcode. Ideas include:
- Ask Siri to open an app you don’t have, tap the App Store icon, then tap the Home button twice and swipe the screen
- Ask Siri to open your iPad World Clock, then tap the clock to view alarm ringtones, then tap “buy more tunes” to visit the iTunes store. Finally, tap the Home button
- Ask Siri to display your Cellular Data. Turn off Cellular Data, then access your settings and change your passcode
- Attempt an iTunes backup: Connect your iPad to your computer and open iTunes. Select your iPad in iTunes, then click Back Up Now (you might need your Apple password). If the backup begins, your iPad should unlock. Cancel the backup and change your passcode
- iPad unlocking software: Several programs claim to be able to unlock iPads without passcodes, including iMyFone LockWiper and Tenorshare 4uKey. Both offer free trials and cost $35 to $40 for the full versions
Related Help
Next: Hey! $10 Bonus Cash When You Sell Today!

 iPhone Won’t Turn On? Here’s Why & How to Fix It
iPhone Won’t Turn On? Here’s Why & How to Fix It 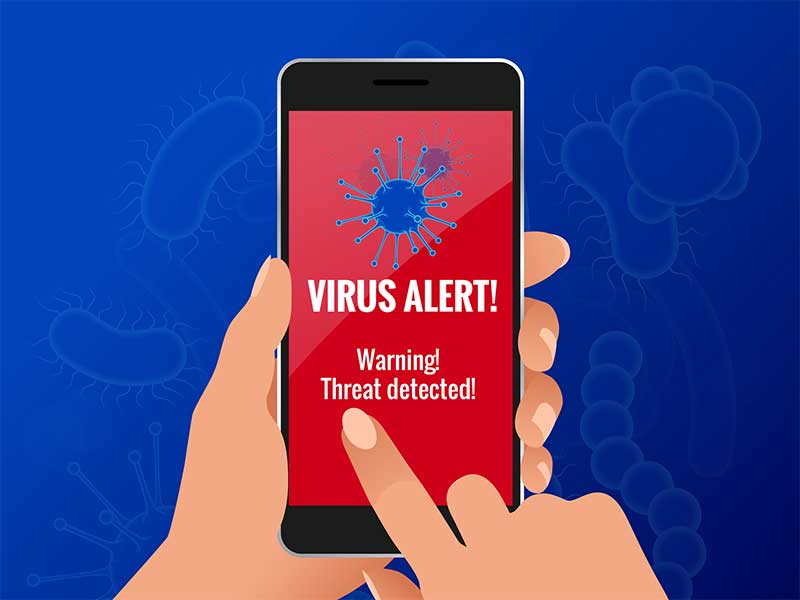 How to Know If Your Phone Has a Virus & How to Remove It
How to Know If Your Phone Has a Virus & How to Remove It 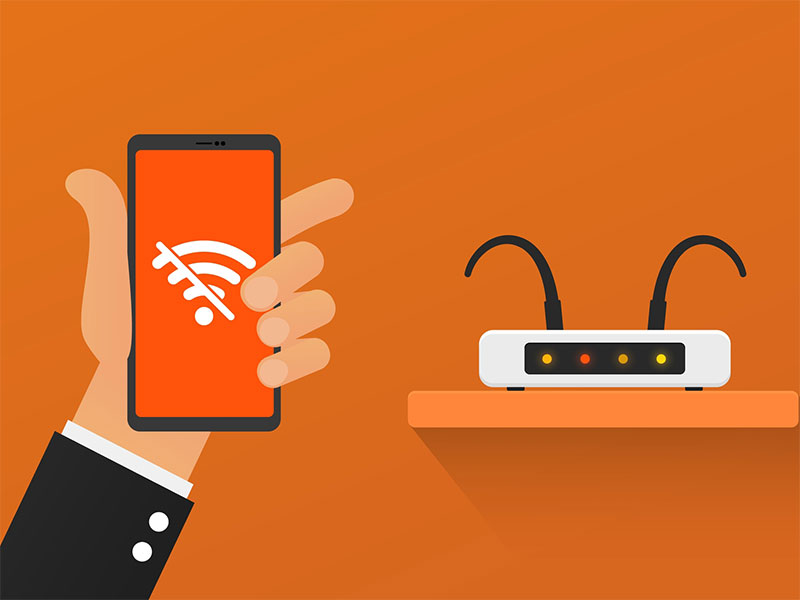 iPhone Won’t Connect to WiFi? Here’s How to Fix It
iPhone Won’t Connect to WiFi? Here’s How to Fix It 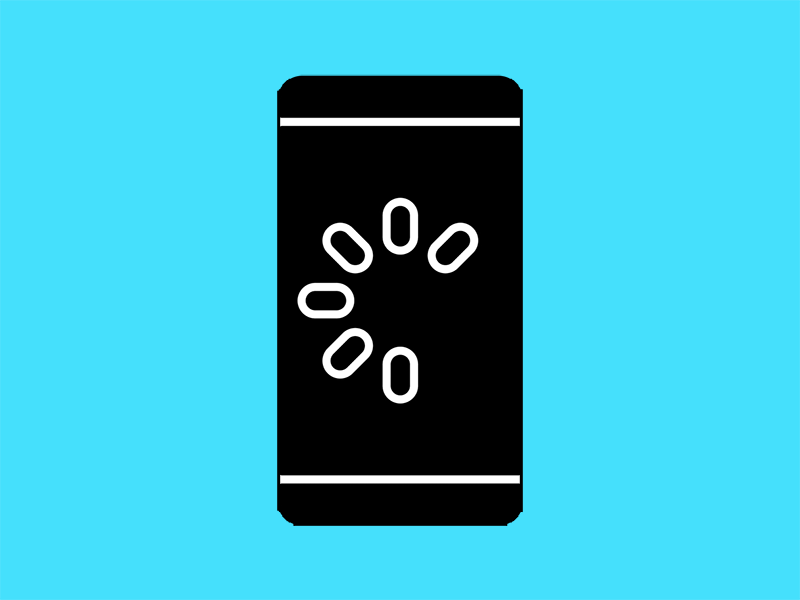 Why Your Phone is Slow & How to Speed It Up
Why Your Phone is Slow & How to Speed It Up 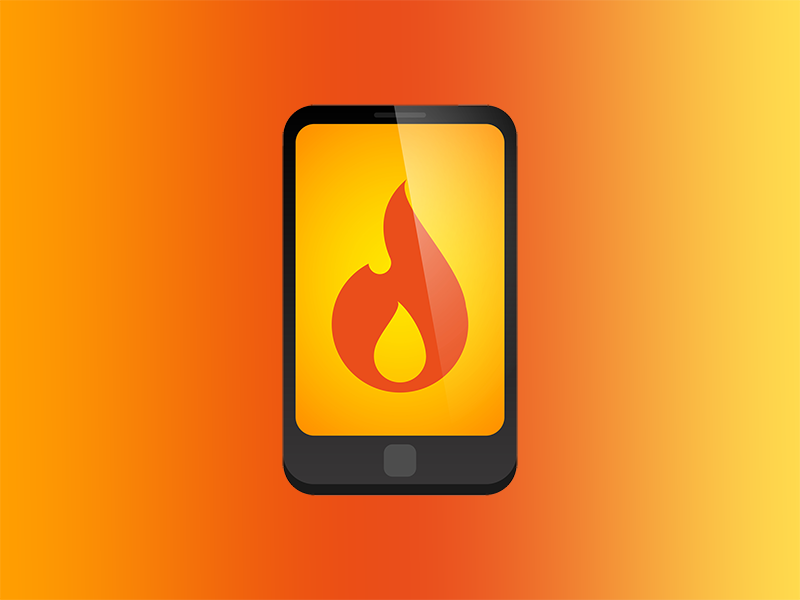 What Is a Burner Phone & When Should You Use One?
What Is a Burner Phone & When Should You Use One?  iPhone Water Damage Repair: 3 Options & What They Cost
iPhone Water Damage Repair: 3 Options & What They Cost