Samsung Galaxy Factory Reset Isn’t Enough: 4 Steps to Permanently Erase Your Data
It takes more than a factory rest to permanently wipe personal data from your Samsung Galaxy. Here’s how to completely erase your Galaxy so you can safely sell it
You know how important it is to erase your data before you sell your Samsung Galaxy, but a standard factory reset can still leave your personal photos, videos, contacts, bank accounts and other data exposed to savvy hackers (or anyone who downloads Android recovery software). Here’s what you need to do to permanently and completely reset your Samsung Galaxy.
Does a factory reset remove all data?
A standard Samsung Galaxy factory reset does not erase all data from your phone. Rather, it encrypts data and “hides” it from the operating system. Savvy hackers and even free Android recovery software can discover and unencrypt your master token, which is used to unlock your data.
In one experiment, security firm Avast purchased 20 factory reset Android phones on eBay. They were able to recover more than 40,000 photos (including family photos of children and personal photos of women) plus Google search histories, emails, text messages, contact names and even a loan application.
How to completely erase a Samsung Galaxy phone
If you truly want to protect your data, you can’t settle for a factory reset. Instead, you need to overwrite your phone with dummy data so that even if it is recovered, it won’t include any trace of your personal information. Here’s how to do it.
STEP 1: Back up your Samsung Galaxy
You might have automatic backups enabled, but it’s a good idea to take a manual backup via Google or Samsung Cloud just in case. That way, you can restore your settings, apps and other data on a new device.
Google manual backup
- Browse to SETTINGS > ACCOUNTS AND BACKUP > BACKUP AND RESTORE
- Tap GOOGLE ACCOUNT
- Tap BACK UP NOW
Samsung Cloud manual backup
- Browse to SETTINGS > ACCOUNTS AND BACKUP > BACKUP AND RESTORE
- Tap SAMSUNG CLOUD
- Select BACKUP THIS PHONE
- Tap SELECT ALL
- Tap BACK UP
Alternatively, you can back up your data to an SD card or external USB storage device with Samsung Smart Switch.
NOTE: Steps might vary slightly between Galaxy models. If you can’t find backup options, search your phone for “backup” and/or “accounts.”
Did you know? Many phones are worth $100+. Find the value of your phone.
| iPhone | Samsung | |
| OnePlus | LG | Motorola |
STEP 2: Disable security tools and accounts
Turn off and disable security tools and accounts that lock your phone, track its location and prevent others from using it.
Remove your microSD card
If you have a microSD card, be sure to remove it – especially if it contains photos, files or app data.
Disable Samsung Find My Mobile (if enabled)
- Browse to SETTINGS > BIOMETRICS AND SECURITY > FIND MY MOBILE
- Select your account (you’ll need to enter your Samsung password)
- Tap MORE > REMOVE ACCOUNT
Disable Find My Device
- Browse to SETTINGS > BIOMETRICS AND SECURITY > FIND MY DEVICE
- Toggle off
Disable lock screen
- Browse to SETTINGS > LOCK SCREEN > LOCK SCREEN TYPE
- Tap NONE
Remove your Google account
- Browse to SETTINGS > ACCOUNTS AND BACKUP > ACCOUNTS
- Select your Google account
- Tap REMOVE ACCOUNT
NOTE: If you have multiple Google accounts connected to your phone, remove them all.
STEP 3: Encrypt your data
Encrypting your data makes it impossible to access without a password, which the future owner of your Samsung Galaxy won’t have. If you have a Galaxy S7 or more recent phone, your data is already encrypted (unless you turned encryption off). Steps vary by model, but if you have a Samsung Galaxy S6 or older phone you will generally need to:
- Browse to SETTINGS > LOCK SCREEN AND SECURITY > OTHER SECURITY SETTINGS
- Tap ENCRYPT DEVICE
If you have a Galaxy S7 or newer phone, you just need to make sure Strong Protection is enabled:
- Browse to SETTINGS > BIOMETRICS AND SECURITY > OTHER SECURITY SETTINGS
- Toggle STRONG PROTECTION on (if it’s not already)
STEP 4: Factory reset your Samsung Galaxy
Now you can perform a standard Samsung Galaxy factory reset. Steps will vary by model, but if you have a Samsung Galaxy S6 or older phone you will generally:
- Browse to SETTINGS > BACKUP AND RESET > FACTORY DATA RESET
- Tap RESET PHONE
If you have a newer model like a Galaxy S10, you will:
- Browse to SETTINGS > GENERAL MANAGEMENT > RESET
- Tap FACTORY DATA RESET and confirm
If you can’t find the right screen, search your phone for “reset.”
STEP 4: Overwrite old data
This is an optional step, but it’s the only way to guarantee your data is completely wiped from your Samsung Galaxy. That’s because your operating system will overwrite your old, encrypted data with the new data.
You can do it manually by loading your phone’s hard drive with large files (like videos) until it’s full, but that’s a tedious process. An easier option is to use a third-party app like Secure Erase or Shreddit.
When you’ve finished overwriting data, factory reset your Samsung Galaxy one more time to hide the dummy data and so a new user can set up the phone. Now, it’s ready to sell – completely clean and free of any personal data.
Next: What iPhone Do You Have? How to Identify Your iPhone

 Unpacking Inflation: Inside the Core CPI and February 2025 Trends
Unpacking Inflation: Inside the Core CPI and February 2025 Trends  ecoATM Reviews
ecoATM Reviews  Flipsy vs. eBay: Which offers the most money for your phone?
Flipsy vs. eBay: Which offers the most money for your phone?  Most Recent Deals at Verizon
Most Recent Deals at Verizon  iPhone 15 Pro Max trade in value
iPhone 15 Pro Max trade in value 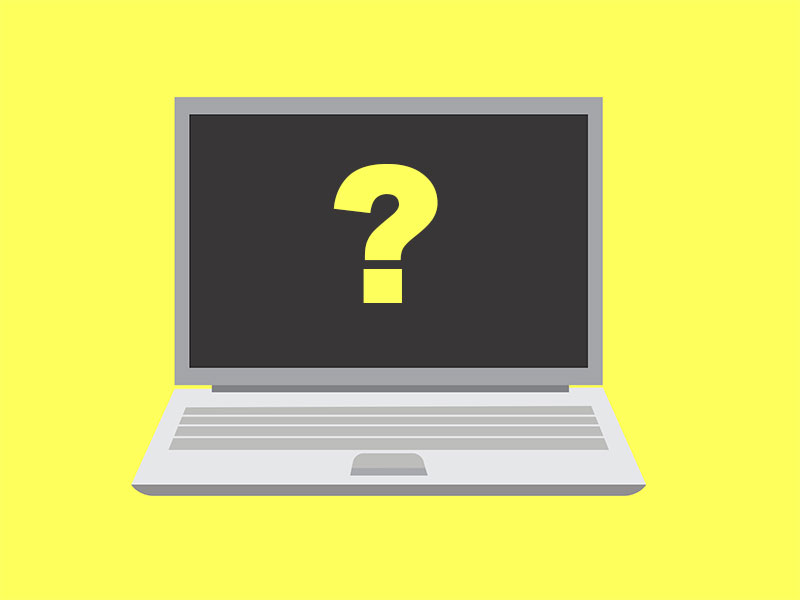 What MacBook Do You Have? How to Identify Your MacBook
What MacBook Do You Have? How to Identify Your MacBook 